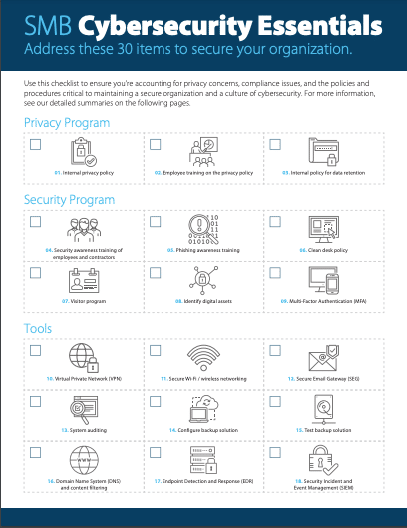Contrary to what you may believe, cyberthreats target not only Windows computers. Macs are also vulnerable to internet-based risks, and it’s critical that every Mac user protect their devices from such threats. Keep your Mac secure by following these steps.
Check your privacy settings
Make sure that your Mac settings are set up properly to keep your data safe. Manage the information your Mac makes available across the internet or on a network by going to Apple menu > System Preferences > Security & Privacy > Privacy. From there, you can choose which information to share and with whom. For example, you can specify which apps are allowed to see personal information, such as your location, contacts, photos, or music.Take advantage of the firewall
A firewall protects your Mac from unwanted contact initiated by other computers on a network or the internet. It protects your computer by allowing only authorized services and apps to communicate with your Mac, so be sure to enable macOS’s built-in firewall.To do so, just go to Apple menu > System Preferences > Security & Privacy > Privacy Then, click Firewall. If the padlock icon at the bottom left is locked, click it and key in your username and password. Enable the firewall by clicking Turn On Firewall.
To modify Firewall settings, click on Firewall Options… just below the “Turn Off Firewall” button. You will find a list of services and apps that are allowed to receive inbound connections. If you want to add an app or service to the list, just click the “+” button below the list itself. However, we recommend keeping this list as short as possible, as the apps listed can be exploited by cybercriminals.
Another useful feature to enable is stealth mode. This option will make your Mac more difficult to find, thus keeping hackers and malware at bay. For instance, if you are in a coffee shop and connected to its unsecured Wi-Fi, enabling stealth mode will make your Mac invisible on that public network. To turn on this feature, just tick the box next to “Enable stealth mode” in Firewall Options. A dialog box will pop up, and you can click on the “Enable Stealth Mode” button.
Set up a firmware password
Every new Mac today has the FileVault encryption automatically enabled. This means that your device already encrypts the hard drive by default, and the only way your data can be accessed is by logging in. Keep in mind, though, that this feature won’t necessarily save your account in case someone reinstalls the operating system or uses a memory stick to boot the Mac and remove all data from your hard disk.To increase protection, set up a firmware password. Do this by restarting your computer, then pressing and holding down Cmd+R before the Apple logo shows up on the screen. You can let go of the keys once the progress bar pops up.
When the utilities window appears, click on Utilities in the menu bar, then choose Startup Security Utility or Firmware Password Utility. Click on Turn On Firmware Password… and simply follow the succeeding instructions.
Finally, quit the utilities window, then choose Apple menu > Restart. Make sure to never forget or misplace your firmware password, because only Apple technicians can recover it.
Ensure that your confidential data remains private by performing minor tweaks on your Mac’s system settings. It takes only a few minutes to ensure lasting online protection. If setting up a firewall or firmware password sounds a little too advanced for you, or if you need to set up more advanced defenses, don’t hesitate to get in touch with our experts.
Download this
Cybersecurity Essentials
Checklist
to make sure your business is safe from all types of cyber attacks.
By downloading this, you are agreeing to get emails from us. We promise, we will not spam you. And you are free to unsubscribe anytime you want. We hope you won't do as we have more awesome content comin!