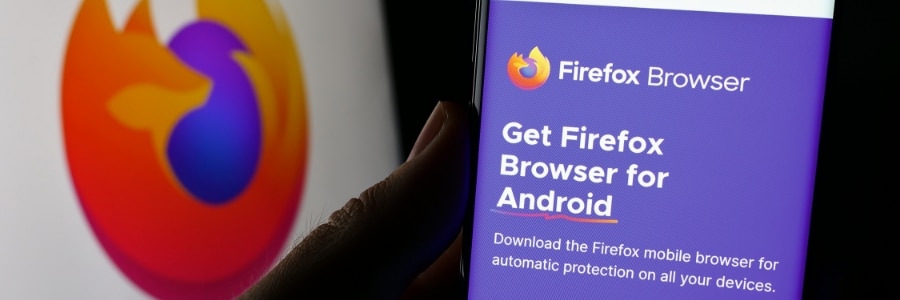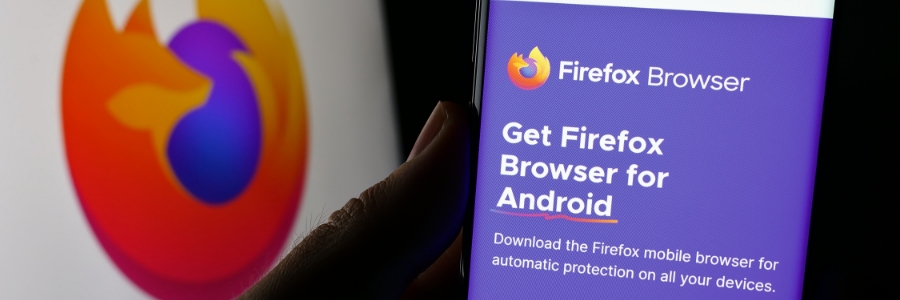
Are you ready to up your browsing game? Firefox is loaded with features designed for power users. Let’s explore the features that will turn you into a web-surfing whiz.
1. Tailored Firefox toolbar
Firefox lets you choose the perfect set of tools for your needs. To do this, click the menu button on the top-right corner, then choose More tools > Customize toolbar. From there, you can drag and drop your favorite tools into the toolbar, which is located beside the address bar on top of the browser.
2. Secret tweak interface
Do you know how to code? If yes, you can take advantage of Firefox’s secret tweak interface, which grants you access to advanced settings to optimize memory, fine-tune network options, and unlock a faster, smoother browsing experience. To use this interface, type “about:config” in the address bar.
3. Primary password setup
To enhance your Firefox browser’s privacy, implement a primary password. The primary password, formerly known as the master password, serves as the key to unlocking all your saved passwords and sensitive information. You can enable it by clicking Menu > Preferences > Privacy & Security, or you can type “about:preferences#privacy” directly in the address bar. Then, check the box next to “Use a Primary Password” and follow the directions in the pop-up window.
4. Personalized shortcuts
Mozilla’s shortcuts are handy, but what if they clash with the muscle memory from other browsers? The good news is that the Shortkeys add-on for Firefox allows you to create your own personalized keyboard shortcuts. To get started, click on Menu > Add-ons and themes. Type “Shortkeys” in the “Find more add-ons” search box and then install the Shortkeys add-on.
5. URL autocomplete
With Firefox’s autocomplete feature, you no longer have to type URL prefixes and suffixes (https://www, .com, etc.) in the address bar. For example, if you want to log in to Gmail, just type “Gmail” in the address bar and hit Ctrl + Enter (Mac: Cmd + Enter), and you will be redirected immediately to Gmail.com.
6. Hardware acceleration
If your computer’s performance is okay but Firefox feels sluggish (especially after checking it against other browsers’ speeds), there might be a hardware acceleration issue. To address this, head to Menu > Preferences > General, then scroll down to Performance. Untick “Use recommended performance settings” and instead tick “Use hardware acceleration when available.” You should notice a significant increase in your browser’s performance after taking these steps.
Reach out to our IT experts for more tips on how to get the most out of Firefox and other IT tools.