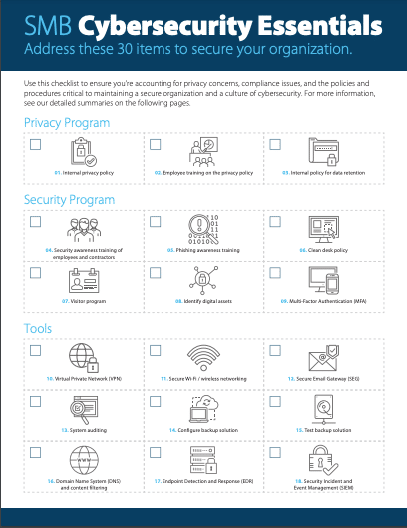If you’re one of many people who regularly or permanently work from home, you’ve probably thought about how much more convenient it will be to work using two monitors instead of one. Mac users who wish to use two monitors but don’t know how should follow these tips.
First, check which displays your Mac device supports by doing the following:
- Click the Apple Menu (located on the left-hand side of the screen) then click About This Mac. Then click Support > Specifications (under Mac Resources).
Display
- Retina display
- 13.3-inch (diagonal) LED-backlit display with IPS technology; 2560-by-1600 native resolution at 227 pixels per inch with support for millions of colors
- Supported scaled resolutions:
- 1680 by 1050
- 1440 by 900
- 1024 by 640
- 400 nits brightness
- Wide color (P3)
- True Tone technology
Video Support
Simultaneously supports full native resolution on the built-in display at millions of colors and:- One external display with up to 6K resolution at 60Hz
- Native DisplayPort output over USB-C
- VGA, HDMI, DVI, and Thunderbolt 2 output supported using adapters (sold separately)
Extended mode versus mirror mode
Connecting to an external display lets you choose between:- Extended mode – uses the external display to extend the image displayed on your main Mac device. To activate extended mode:
- Click Apple menu > System Preferences > Display > Arrangement.
- Make sure the Mirror Displays checkbox is unticked.
- Mirror mode – reflects or “mirrors” the exact same image on your main device onto the external screen. To activate video mirroring:
- Click Apple menu > System Preferences > Displays > Arrangement.
- Tick the Mirror Displays checkbox.
AirPlay mode
Those who have an Apple TV can use AirPlay to use their TV as a second screen. Apple TV is designed for use with TVs, but it can also be used to connect to HDMI-enabled computer monitors.To use AirPlay mode as a second display:
- Turn on your TV and Apple TV.
- In the menu bar (the topmost bar on the screen), click the Control Center icon.
- Click Screen Mirroring then select your Apple TV.
- Click the AirPlay icon and select Mirror Built-in Display.
- To use your TV as a separate display, click the AirPlay icon, then choose Use As Separate Display.
- Click the AirPlay icon, then select Turn AirPlay Off.
Published with permission from TechAdvisory.org. Source.
Download this
Cybersecurity Essentials
Checklist
to make sure your business is safe from all types of cyber attacks.
By downloading this, you are agreeing to get emails from us. We promise, we will not spam you. And you are free to unsubscribe anytime you want. We hope you won't do as we have more awesome content comin!