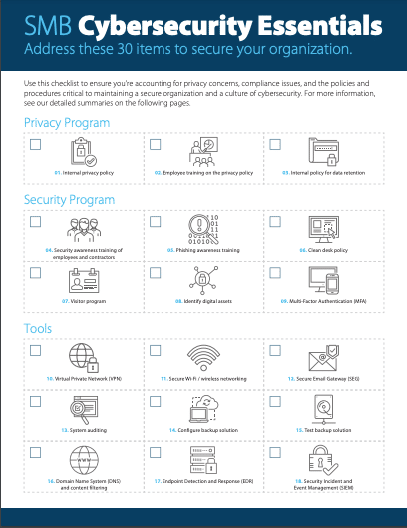Windows 10 has a lot of special features that aim to improve your computing experience. Unfortunately, many of these may also slow your PC down, especially if your machine is older or has a low-end processor. We’ve listed four effective tweaks to make your Windows 10 computer faster.
Prevent programs from launching at startup
Windows makes certain programs readily available by loading them at startup. While Microsoft likely has good intentions for doing this, this auto-launch feature slows down your computer. To fix this issue, you’ll need to adjust your settings.Open the Task Manager by pressing Ctrl+Shift+Esc. On the Startup tab, select a program you don’t want launching at startup — such as a media player or an optional accessory that doesn’t have to be active all the time — then click Disable. To be on the safe side, however, keep essential apps such as antivirus software enabled.
Get rid of useless applications
Having too many programs installed on your computer uses up valuable memory and hard disk space. This slows down your machine and makes it work harder than necessary. Quickly uninstall programs you don’t need by following these steps:- Tap the Windows key on your keyboard and type “Add or remove programs” in the search bar. Selecting the first result opens a System settings window.
- Under Apps & features, you will see all the apps stored on your computer.
- Select the program/s you no longer want, and click Uninstall.
Organize your disks
It’s important to regularly clean out your computer of data you don’t need. Thankfully, Microsoft’s Disk Cleanup tool makes it easy to do so.To find the tool, tap on the Windows button on your keyboard and type “Disk Cleanup.” If you click on the first result, the tool will launch and automatically find files that take up too much memory space, such as temporary internet and system memory dump files. Make sure that the checkbox before each option is selected, then click OK to send these files to your Recycle Bin.
Turn off apps running in the background
You may not know it, but there are a lot of programs that run in the background as you use your computer. Even when you’re not actively using them, these apps run in the background so they can receive information, send notifications, and download and install updates. However, they also slow down your CPU. Disabling these apps will reduce the burden on your computer and speed it up.To find out what programs are running in the background, press the Windows button on your keyboard, type “Background apps,” and hit Enter. Find the programs you don’t need running and toggle the On-Off button.
By following these four steps, you’ll see a noticeable difference in your PC speed. If you want to learn how to optimize your Windows system further or need assistance with other Microsoft products, give us a call.
Download this
Cybersecurity Essentials
Checklist
to make sure your business is safe from all types of cyber attacks.
By downloading this, you are agreeing to get emails from us. We promise, we will not spam you. And you are free to unsubscribe anytime you want. We hope you won't do as we have more awesome content comin!