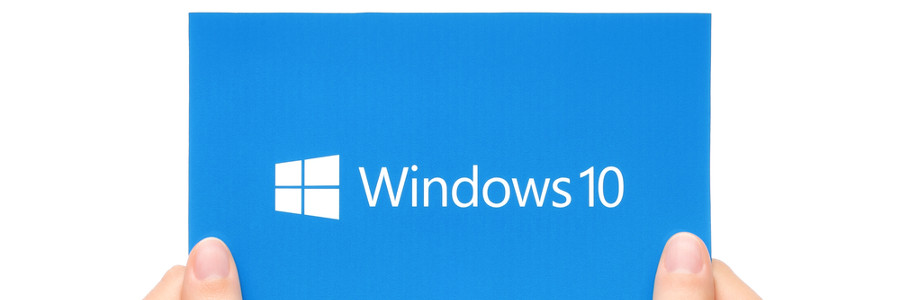You’re likely a busy person. So the last thing you want to be bothered with is a slow computer. If you’ve recently upgraded to Windows 10, you may be surprised (and slightly annoyed) to discover that it’s running much slower than expected. So what can you do? Here are a few steps you can take to significantly speed up your new OS.
Prevent programs from launching at startup
Windows loads several programs at startup so they’re quickly available. While Microsoft likely has good intentions for doing this, the auto-launch can also slow down the speed of your computer. To fix this issue, you’ll need to make some manual adjustments in the settings.
To see what programs are launching during startup, press Ctrl+Shift+Esc. Next, click on the startup tab of the Task Manager window, where you can easily disable any programs you don’t want launching at startup. However, there will likely be a few programs you’re unsure about. For those, it’s best to play it safe and keep them enabled.
Get rid of useless applications
Having a large amount of programs on your computer takes up valuable memory and hard disk space. In other words, it slows your computer down and makes it work harder than necessary. To quickly clean out your unused programs, follow these steps:
- Type Change or remove a program into the taskbar search box (this will show you all the apps stored on your computer)
- Select the program/s you no longer want, and click Uninstall.
Once you do this, you’ll then be guided through a number of steps to complete the uninstallation process.
Tidy up your disks
While most people like to clean out their houses come Spring, why not do so with your computer sometime this month? Thankfully, Microsoft’s Disk Cleaner tool makes it easy to do so.
To find Disk Cleaner, right-click any drive in File Explorer and select Properties and Disk Cleanup under the General tab. Once open, it will automatically find files that may be taking up unnecessary space, such as temporary Internet and system memory dump files, and presents them to you for your review. Once you’ve looked them over, you can easily erase them by simply clicking OK.
Turn off apps running in the background
Much to your surprise, there are likely some programs running in the background of your Windows 10 OS that you’re completely unaware of. Microsoft has enabled their native universal apps to do this so you can quickly access their features. However, it also will cause some slow down to your CPU, so you might want to disable them.
To find out what programs are running in the background, navigate to Start Menu>Settings>Privacy>Background apps. Then, switch off the programs you don’t want running at all times.
By following these four steps, you are sure to see a noticeable difference in the speed of your PC. If you’d like to learn more about how to optimize your Windows system or need assistance with your other Microsoft products, feel free to give us a call.